本文目录导读:
Word表格内文字行距调整全攻略
在Word文档编辑中,表格是展示数据和信息的重要工具,当我们在表格中输入大量文字时,可能会遇到文字行距不合适的问题,这不仅影响表格的美观度,还可能影响信息的可读性,掌握Word表格内文字行距的调整方法显得尤为重要,本文将详细介绍Word表格内文字行距的调整技巧,帮助大家轻松解决这一问题。
在Word中,表格内文字行距的调整是一个常见的需求,合理的行距设置可以使表格内容更加清晰、易读,提高文档的整体质量,由于Word软件功能的复杂性和多样性,很多用户对于如何调整表格内文字行距感到困惑,本文将针对这一问题,从多个角度介绍Word表格内文字行距的调整方法,帮助大家轻松掌握这一技巧。
Word表格内文字行距调整的基本方法
1、调整单元格边距
单元格边距是指单元格内容与单元格边框之间的距离,通过调整单元格边距,可以间接地调整文字行间距,具体操作步骤如下:
(1)选中需要调整的单元格或整个表格。
(2)点击鼠标右键,选择“单元格对齐方式”或“表格属性”。
(3)在弹出的对话框中,选择“单元格”选项卡。
(4)在“单元格边距”下,分别调整“上”、“下”、“左”、“右”的值,以增加或减少单元格边距。
(5)点击“确定”按钮,完成设置。
需要注意的是,调整单元格边距时,要确保边距值不会过大或过小,以免影响表格的整体美观度和可读性。
2、使用段落功能调整行距
Word中的段落功能不仅可以用于调整文本的行间距、段间距等参数,还可以用于调整表格内文字的行间距,具体操作步骤如下:
(1)选中需要调整的单元格或整个表格。
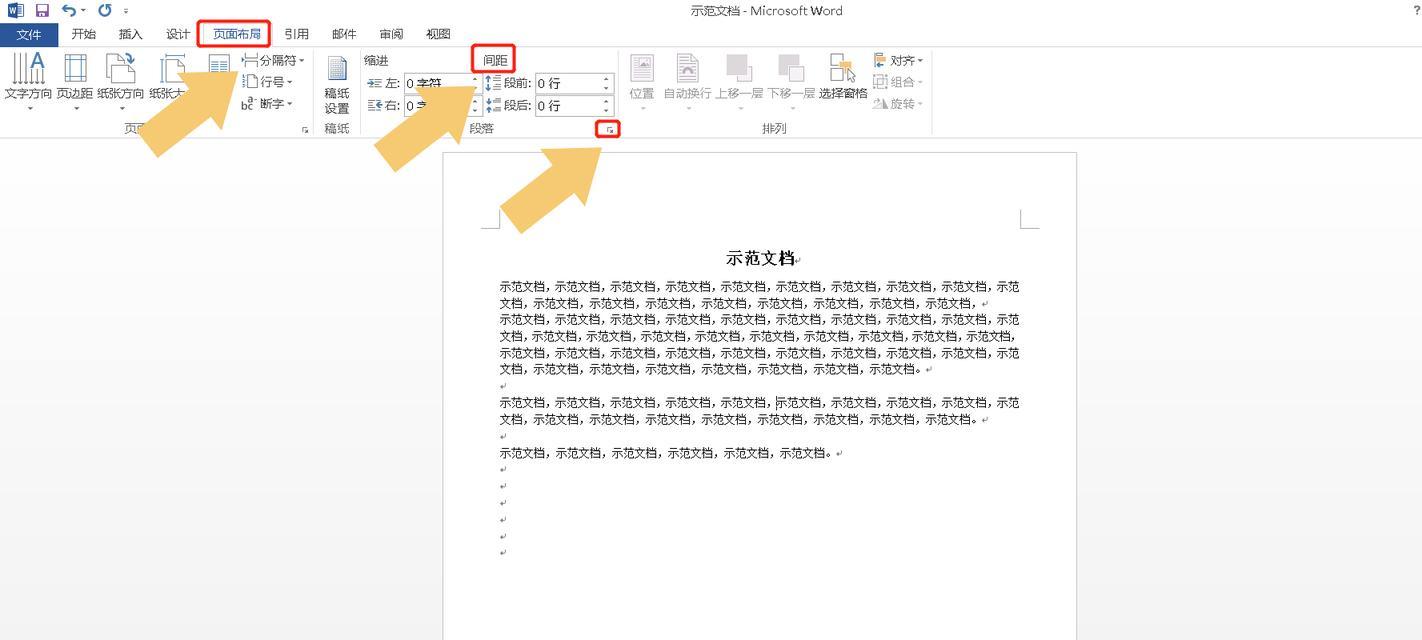
(2)点击鼠标右键,选择“段落”。
(3)在弹出的对话框中,选择“缩进和间距”选项卡。
(4)在“行距”下拉菜单中,选择合适的行距选项,如“单倍行距”、“1.5倍行距”等。
(5)点击“确定”按钮,完成设置。
使用段落功能调整行距时,要确保选中正确的段落或表格对象,如果选中不正确,可能会导致行间距调整不准确。
3、使用快捷键调整行距
除了使用鼠标右键和对话框进行调整外,还可以使用快捷键来快速调整Word表格内文字的行间距,具体操作步骤如下:
(1)选中需要调整的单元格或整个表格。
(2)按下Ctrl+1组合键,打开“单元格格式”对话框。
(3)在“对齐”选项卡中,可以设置文本的对齐方式、垂直对齐方式等参数,虽然这个对话框本身并不直接提供行距调整选项,但你可以通过调整单元格的垂直对齐方式来间接影响行距的视觉效果。
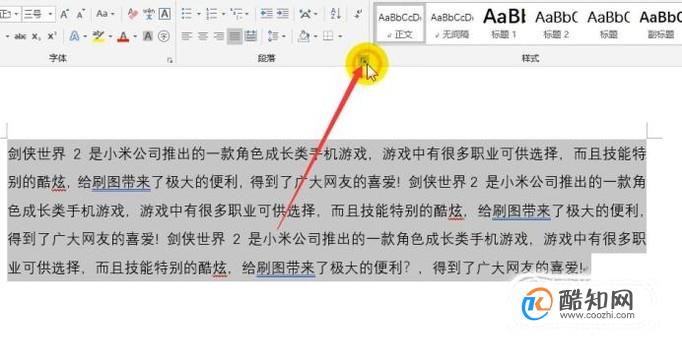
(4)点击“确定”按钮,完成设置。
需要注意的是,Ctrl+1组合键是打开“单元格格式”对话框的快捷键,而不是直接调整行间距的快捷键,在使用快捷键时,要注意其功能和用法,避免误操作导致文档出错。
高级技巧与注意事项
1、自定义行距设置
除了使用预设的行距选项外,Word还允许用户自定义行距设置,具体操作步骤如下:
(1)在“段落”对话框的“行距”下拉菜单中,选择“固定值”或“最小值”。
(2)在“设置值”框中输入具体的行距数值(以磅为单位)。
(3)点击“确定”按钮,完成设置。
自定义行距设置可以更加精确地控制表格内文字的行距大小,满足特定的排版需求。
2、调整多行文字行距
当表格中的单元格包含多行文字时,可能需要分别调整每行文字的行距,可以使用Word的“段落”对话框中的“多倍行距”选项来实现,具体操作步骤如下:
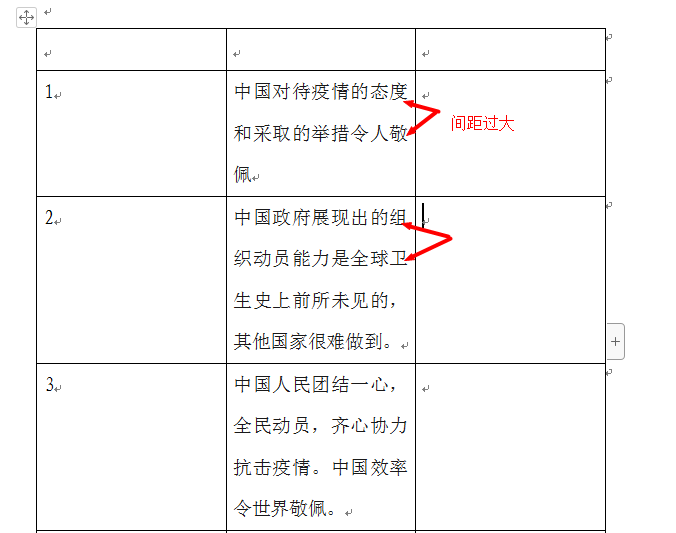
(1)选中需要调整行距的多行文字。
(2)在“段落”对话框的“行距”下拉菜单中,选择“多倍行距”。
(3)在“设置值”框中输入具体的倍数(如1.2、1.5等)。
(4)点击“确定”按钮,完成设置。
通过调整多行文字的行距倍数,可以使表格内容更加紧凑或松散,满足不同的排版需求。
3、注意事项
在调整Word表格内文字行距时,需要注意以下几点:
(1)保持适当的行间距:行距过大或过小都会影响文档的可读性和美观度,单倍行距较为常见,适合大部分文档的排版需求,但具体行距大小还需根据文档内容和排版需求进行调整。
(2)避免误操作:在使用快捷键和对话框进行调整时,要注意其功能和用法,避免误操作导致文档出错,如果不确定某个




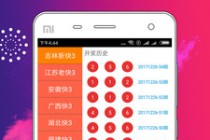

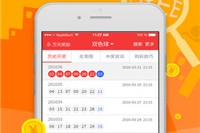

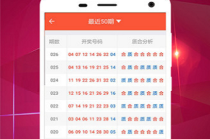

发表评论