本文目录导读:
Word表格中的行间距调整全攻略
在文档编辑中,Word表格是我们经常使用的工具之一,无论是制作报告、整理数据还是设计表单,都离不开它的帮助,在使用Word表格时,我们有时会遇到行间距不合适的问题,这不仅影响表格的美观性,还可能影响信息的传达,如何在Word表格中调整行间距呢?本文将为您详细介绍几种常用的方法。
在Word中,表格的行间距调整并不像调整文本行间距那样直观,但只要我们掌握了正确的方法,就能轻松应对,我们将从多个角度出发,为您介绍Word表格行间距的调整技巧。
使用鼠标直接调整行间距
这是最简单直接的方法,适用于对表格行间距进行微调。
1、打开Word文档,定位到需要调整行间距的表格。
2、将鼠标指针放在表格的行线上,此时鼠标指针会变成双箭头形状。
3、按住鼠标左键不放,上下拖动即可调整行高,从而改变行间距。
需要注意的是,这种方法调整的是单行的行高,如果需要同时调整多行的行高,可以按住Ctrl键,同时选中多行再进行调整。
通过表格属性设置调整行间距
如果需要更精确地控制表格的行间距,可以通过表格属性设置来实现。
1、选中需要调整行间距的表格行或整个表格。
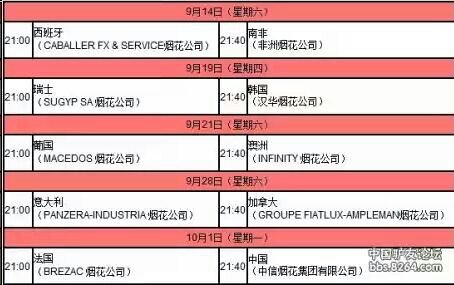
2、右击选中的行或表格,选择“表格属性”。
3、在弹出的“表格属性”对话框中,切换到“行”选项卡。
4、在“行高值”下拉列表中选择合适的行高单位(如“固定值”、“最小值”等),并输入具体的行高数值。
5、点击“确定”按钮,即可应用设置。
通过这种方法,我们可以为表格中的每一行设置不同的行高,从而实现更灵活的排版效果。
调整段落间距以改变行间距
虽然这种方法不是直接调整行间距,但可以通过调整段落间距来间接改变行间距。
1、选中需要调整行间距的表格行或单元格中的文本内容。
2、在Word的菜单栏中找到“段落”组,点击右下角的段落设置按钮(通常是一个带有段落标记的图标)。
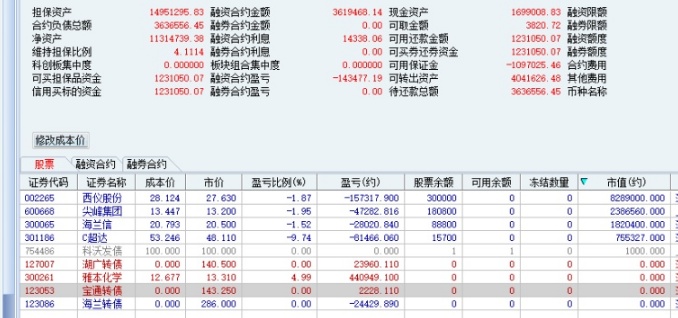
3、在弹出的“段落”对话框中,找到“间距”部分,调整“段前”和“段后”的数值,以改变行间距。
4、点击“确定”按钮,即可应用设置。
需要注意的是,这种方法调整的是文本内容的段落间距,而不是表格的行间距,但如果表格中的文本内容较多,且需要保持一定的间距,这种方法可以作为一种有效的补充。
使用快捷键快速调整行间距
在Word中,我们还可以使用快捷键来快速调整行间距。
1、选中需要调整行间距的表格行或单元格。
2、按下Ctrl键和上下箭头键(↑或↓),即可快速增加或减少行高。
这种方法适用于对行间距进行微调,且操作简便快捷。
六、高级技巧:使用表格布局工具微调行距和单元格位置
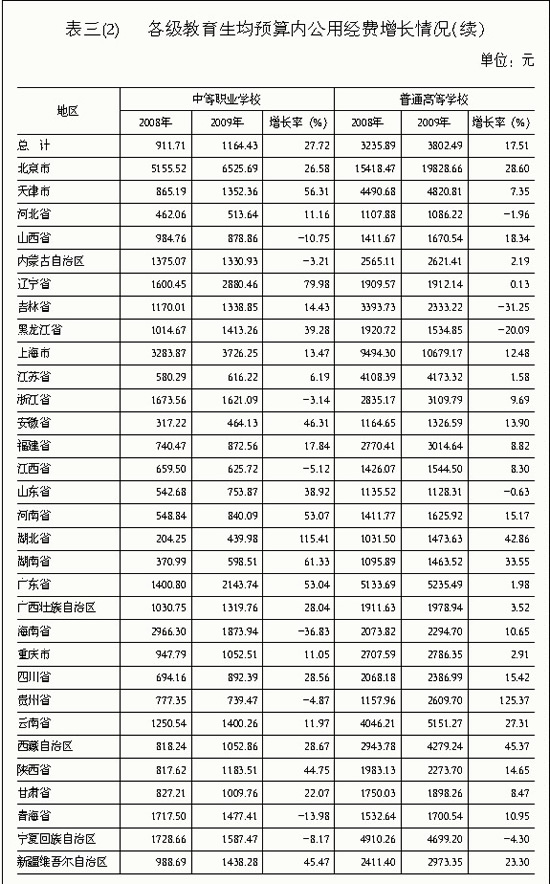
对于复杂表格的排版需求,我们可以使用Word中的表格布局工具来微调行距和单元格位置。
1、选中需要调整的表格或单元格。
2、在Word的菜单栏中找到“表格工具”选项卡下的“布局”组。
3、在“布局”组中,我们可以找到各种用于调整表格结构的工具,如“插入行”、“删除行”、“合并单元格”等。
4、使用这些工具,我们可以对表格进行更精细的排版调整,包括微调行距和单元格位置。
需要注意的是,使用表格布局工具需要一定的操作经验和技巧,但一旦掌握,就能大大提高表格排版的效率和质量。
通过以上介绍,我们可以看出,在Word表格中调整行间距有多种方法可供选择,从简单的鼠标拖动到复杂的表格属性设置和快捷键操作,再到高级的表格布局工具应用,我们可以根据具体需求选择合适的方法进行调整,我们还需要注意保持适当的行高和段落间距,以确保文档的美观性和易读性,希望本文的介绍能对您在Word表格排版中遇到的问题有所帮助。




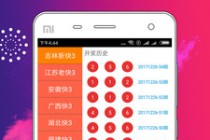

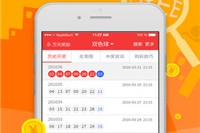

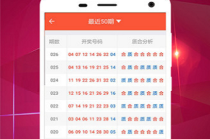

发表评论