本文目录导读:
详细步骤与实用技巧
在日常生活和工作中,我们经常会遇到各种界面上的小箭头,它们可能是文件或文件夹的快捷方式标记,也可能是浏览器、软件界面上的指示符号,这些小箭头虽然看似微不足道,但有时候却会给我们带来一些困扰,本文将详细介绍如何去除这些小箭头,并提供一些实用的技巧和注意事项。
了解小箭头的来源
在Windows操作系统中,小箭头通常用于标识文件或文件夹的快捷方式,快捷方式是一种特殊的文件,它包含了对另一个文件或程序的引用,使得用户可以更快地访问这些文件或程序,有时候我们可能并不希望看到这些小箭头,因为它们可能会破坏文件或文件夹的整齐排列。
去除小箭头的方法
1、使用注册表编辑器
注册表是Windows操作系统中用于存储配置信息的数据库,通过修改注册表中的相关键值,我们可以去除文件或文件夹上的小箭头,但请注意,在修改注册表之前,务必备份注册表以防止意外情况发生。
具体步骤如下:
(1)按下Win+R键,打开运行对话框,输入“regedit”并回车,打开注册表编辑器。
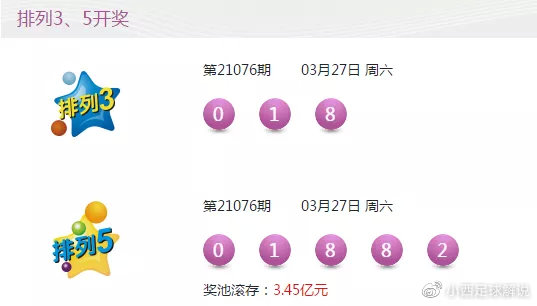
(2)在注册表编辑器中,导航到以下路径:HKEY_LOCAL_MACHINE\SOFTWARE\Microsoft\Windows\CurrentVersion\Explorer。
(3)在Explorer项下,找到并双击名为“Shell Icons”的字符串值(如果不存在,则需要新建一个)。
(4)在“Shell Icons”的编辑窗口中,将“29”的键值修改为一个空字符串(即删除原有的键值)或指向一个不包含箭头的图标文件。
(5)关闭注册表编辑器并重启计算机,以使更改生效。
2、使用第三方工具
除了手动修改注册表外,我们还可以使用一些第三方工具来去除小箭头,这些工具通常具有简单易用的界面和详细的操作说明,可以帮助用户快速完成去除小箭头的任务,但请注意,在使用第三方工具时,务必选择可靠的来源并谨慎操作,以避免恶意软件的侵害。

3、修改文件夹属性
对于文件夹上的小箭头,我们还可以通过修改文件夹属性来去除它们,具体步骤如下:
(1)右键单击要去除小箭头的文件夹,选择“属性”。
(2)在“属性”窗口中,切换到“自定义”选项卡。
(3)在“自定义”选项卡中,找到“更改图标”按钮并单击它。
(4)在“更改图标”窗口中,选择一个不包含箭头的图标文件作为新的文件夹图标。
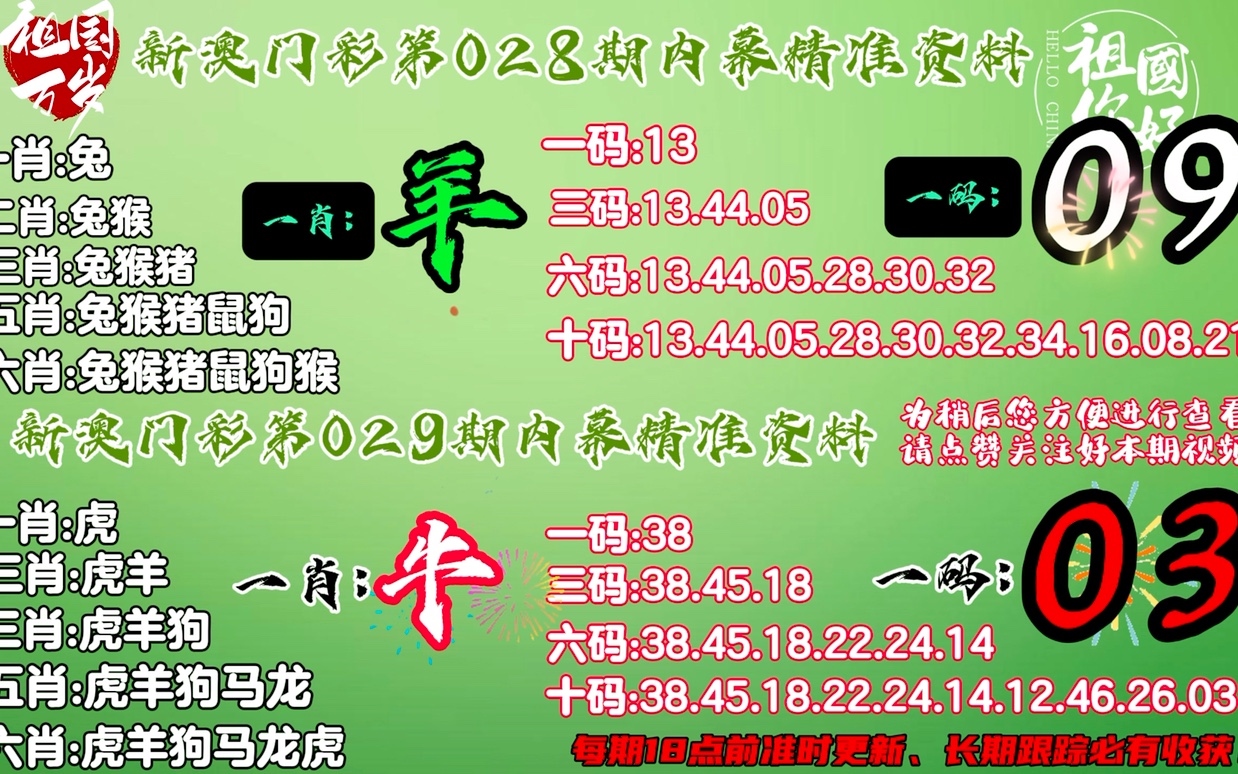
(5)单击“确定”按钮保存更改并关闭窗口。
注意事项
1、在修改注册表或使用第三方工具时,务必谨慎操作并遵循相关说明和提示。
2、在修改文件夹属性时,请确保选择的图标文件是可靠的并符合您的审美需求。
3、如果您不确定如何操作或担心误操作导致的问题,请咨询专业人士或寻求帮助。
通过本文的介绍,我们了解了小箭头的来源和去除方法,无论是使用注册表编辑器、第三方工具还是修改文件夹属性,我们都可以轻松地去除这些小箭头并恢复文件或文件夹的整齐排列,但请注意,在操作过程中务必谨慎并遵循相关说明和提示以避免不必要的麻烦。




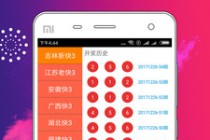

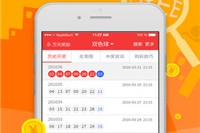

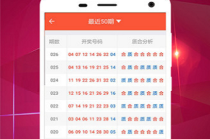

发表评论